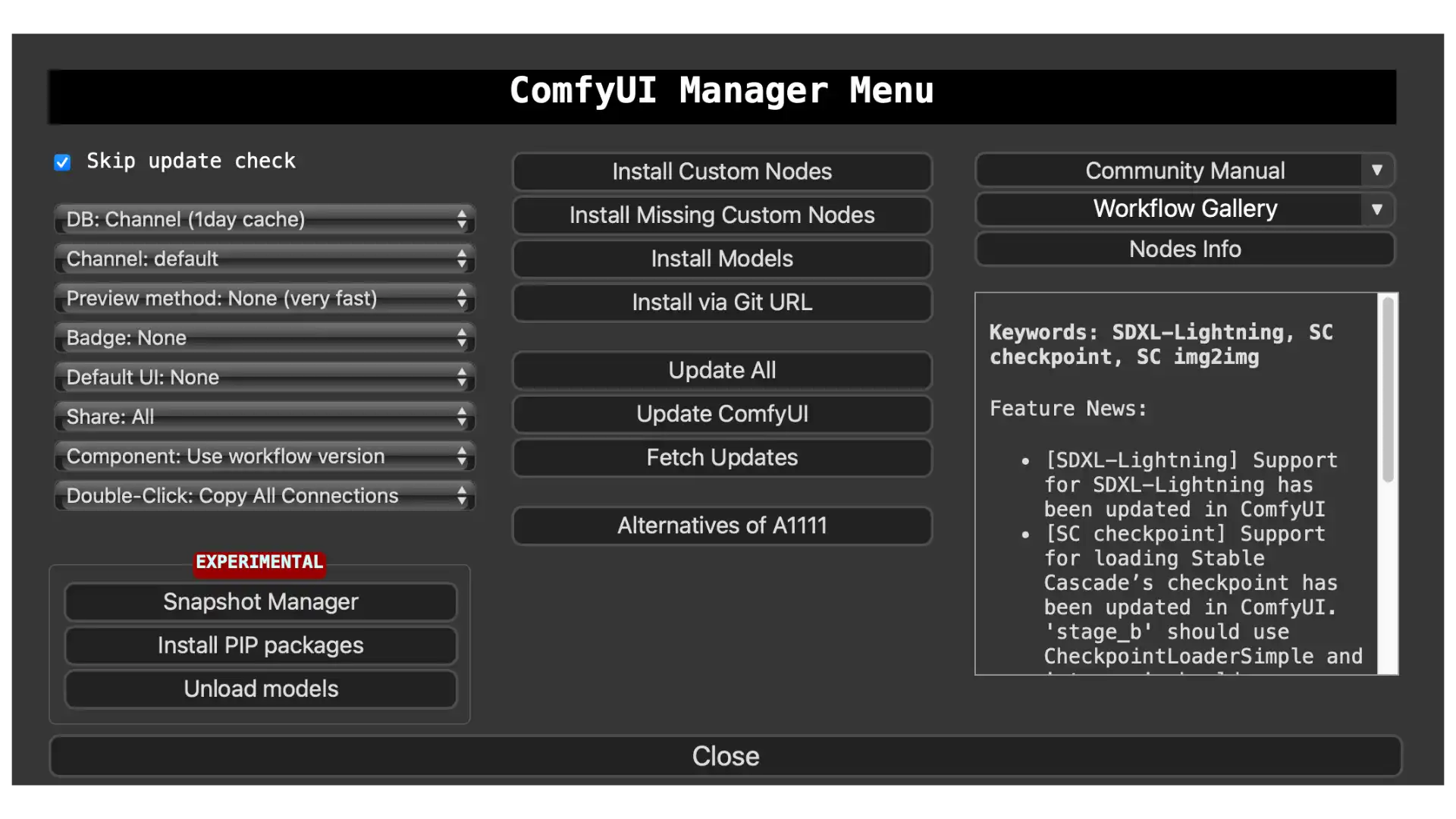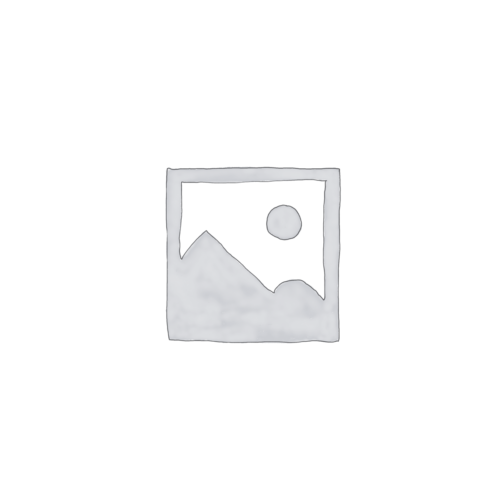安裝 ComfyUI 管理模組
ComfyUI manager 是一套開源軟體,主要的功能是依附在 ComfyUI 底下,讓你可以方便的安裝、刪除和更新其他自定義節點的管理工具。 由於我使用的是 Mac Studio 電腦,因此所有的操作示範都是以 Mac 為主。使用 Windows 的朋友請自行到網路上尋找相關資訊。 安裝方式 同樣是使用終端機 Terminal 來作安裝。你可以在 /Applications/Utilities/ 這個路徑裡面找到終端機這套軟體。 先把路徑切換到 ComfyUI 這套軟體裡面的 custom nodes 檔案夾 cd /你的軟體安裝路徑/ComfyUI/custom_nodes 從雲端下載 ComfyUI manager 這套軟體 git clone https://github.com/ltdrdata/ComfyUI-Manager 跑完之後,重新開啟 ComfyUI 軟體,在操作介面中就可以看到了。 真的就是這麼簡單。 參考資料 ComfyUI Manager 網址 - https://github.com/ltdrdata/ComfyUI-Manager
在 Mac 上安裝 ComfyUI
ComfyUI 也是一套 Stable Diffusion 系列的 AI 繪圖軟體。與 Stable Diffusion Web UI 差別在哪?就是操作方式;有別於 Stable Diffusion WebUI 網頁調整方式,ComfyUI 採用的是「節點Node」工作流程控制法。更加的靈活、方便、有效率。
如何在 Mac 上安裝 Stable Diffusion 軟體?
這篇文章是【如何在 Mac Studio 安裝 Stable Diffusion WebUI 軟體】202309 的更新版 文中所說的 Mac 電腦指的是 CPU 採用自家研發 M 系列晶片的蘋果電腦,而非 Intel 版本晶片。使用 Intel 晶片需求的朋友請自行另外尋找相關資料。 想用,又不想麻煩 想要在自己的電腦跑 AI 人工智慧繪圖軟體又不想麻煩的話,使用 Mac 電腦的朋友們可以下列這些軟體都可以直接使用,不用費腦筋安裝: Diffusers - 這裡 DiffusionBee - 這裡有文章 Draw Things: AI Generation - 這裡 安裝紀錄 為了幫助大家更能夠理解整個安裝過程,特別製作了操作教學影片帶著大家操作一步一步,有需要的朋友請至 YouTube 觀看。 利用 AI 人工智能來繪製圖片是相當熱門的話題,也有一陣子了。一般的方式都是上網,進到某個 AI 繪圖網站透過遠端網站的軟體以及運算能力幫我們繪製出圖片,再回傳到我們的瀏覽器當中。這個方式最主要的缺點有幾個: - 通常要費用:免費的話有數量的限制。 - 需要線上操作:如果沒有連接網路,也就沒有辦法使用。 - 資料要上傳到雲端。 所以這次打算安裝軟體在自己的電腦上,使用自己電腦的 CPU、GPU 來運算,也不會慢到哪去!更重要的是所有的資料都在自己的電腦上,相對安全很多。 提醒大家,要注意網路資料的安全 這篇文章是 MacOS 安裝過程,由於我沒有使用其他作業系統,需要的話請自行查詢 安裝環境 這台電腦是 Mac Studio M1 Max 配備有 64GB RAM 作業系統是 macOS Ventura 13.5.1 需要用到的主要軟體 Stable Diffusion web UI:這是我們這次主要使用的程式,專案網頁在這裡 Python 3.10:Mac 系統內建的是 Python 3.9.x 版本不夠,因此需要重新下載安裝。Python 官網在這裡 Git:Mac 作業系統內建 Homebrew:用來安裝 Apple 沒有預裝,但是你需要的東西。Homebrew 官網在這裡 Stable Diffusion Model 模型:是 AI 繪圖重要的元件,檔案都不小建議先下載。AI 繪圖可以同時安裝許多不同的模型,軟體安裝的時候也會自動安裝一個模型。剛開始的朋友下載一兩種先來試試看就好。 安裝步驟 Overview 檢查電腦裡面有沒有 Homebrew
Stable Diffusion 絕對新手操作指南
這篇文章是「新手操作指南」的第一部分。目前 Stable Diffusion 還是只能使用英文來操作
DaVinci Resolve 是套免費軟體?
過去幾年,DaVinci Resolve 驚人的(低)價格吸引了許多行業工作者的注意。Resolve 軟體在很長一段時間以來一直在協助專業人士進行行業內的工作。但是現在,DaVinci Resolve 免費軟體以及更高級付費的 DaVinci Resolve Studio 變得更加具有知名度與影響力。那麼你覺得應該使用哪一個呢? 今天,我們將說明一下這兩個版本的軟體及其所含工具價值。 DaVinci Resolve(免費) 免費版本的 DaVinci Resolve(以前稱為 DaVinci Resolve Lite,封面右邊白色邊框圖示)已經擁有很多功能。這個版本可以滿足你日常一般影片製作所需的大部分工作。使用關鍵影格、可以進行多機位編輯或合成畫面製作動畫 Motion Graphic,並添加標題、音效以及過場效果。 DaVinci Resolve 將自己定位是給高端生產專業用戶使用,這意味著這套軟體有能力將許多功能整合到一個免費軟體中。因此,當你下載 DaVinci Resolve 免費版本時,你並不是下載試用版與學生版,你的輸出不會有印上有效日期或討厭的浮水印戳記!你擁有的是從一開始就可以輕鬆創造專業等級項目的工具。這套軟體不僅包括剪輯,還包括世界一流的調光調色工具 Color,影像合成 Fusion 和後期音效處理軟體 Fairlight。 DaVinci Resolve 免費版本在某些方面可能不足,包括需多的編解碼不支援、有些攝影機(例如Panasonic GH5)無法使用 10 bit 色彩空間素材,常見的 Sony 照相機(例如 FS7)所拍攝的 AVC 影片。免費版本也不允許進行多人的協同作業 (17版開始,免費版可以協同作業),也不能使用我們所提供的雲端資料庫服務。之前所提到的只能是電視 4K UHD(3840×2160)而不是電影的 4K 輸出。對於專業製作者來說,這些可能會帶來問題。 DaVinci Resolve Studio (付費) 是時候你該決定花錢購買 DaVinci Resolve Studio(封面左邊彩色邊框圖示)。值得注意的是,付費版本的建議售價僅為 NT$10,396。這個價格跟市面上其他的專業剪輯軟體相比較,Resolve 不僅價格實惠,而且是一次性購買,不是月租。隨著更新版的發表,不管是 R8、R9...R16 還能夠一直免費獲得更新。更誇張的是,購買Blackmagic 攝影機,有些還贈送 DaVinci Studio 軟體。 當 DaVinci Resolve 已經在免費版本中提供如此高的價值時,你要考慮是否值得花錢買 Studio版本?如果你使用的是高階設備或複雜後期製作工作流程,那麼有些功能可能會讓你覺得付費版這個錢花得很值得。 Collaboration 協同工作(17 版開始,免費版也可協同作業) 如果你在需要多個人同時在一個專案環境中工作,像是你正在剪接的同時,調色的同事已經可以開始動作,音效也開始動手,這就需要用到 Studio 付費版。協同工作只有付費版才有。 輸出解析度 雖然免費版 DaVinci Resolve 可以輸入解析度高於 4K 的素材,但是如果你希望輸出的時候要大於 4K 解析度的話,則需要升級到 DaVinci Resolve Studio。 降噪和運動模糊 DaVinci Resolve Studio 提供 Temporal 與 Spatial 兩種降噪工具以及運動模糊。這可以幫助你創建更清晰的畫面,尤其是在解析度較高的專案中,更是特別注重畫面的質量。 支援更多的編解碼 神經引擎 Neural Engine