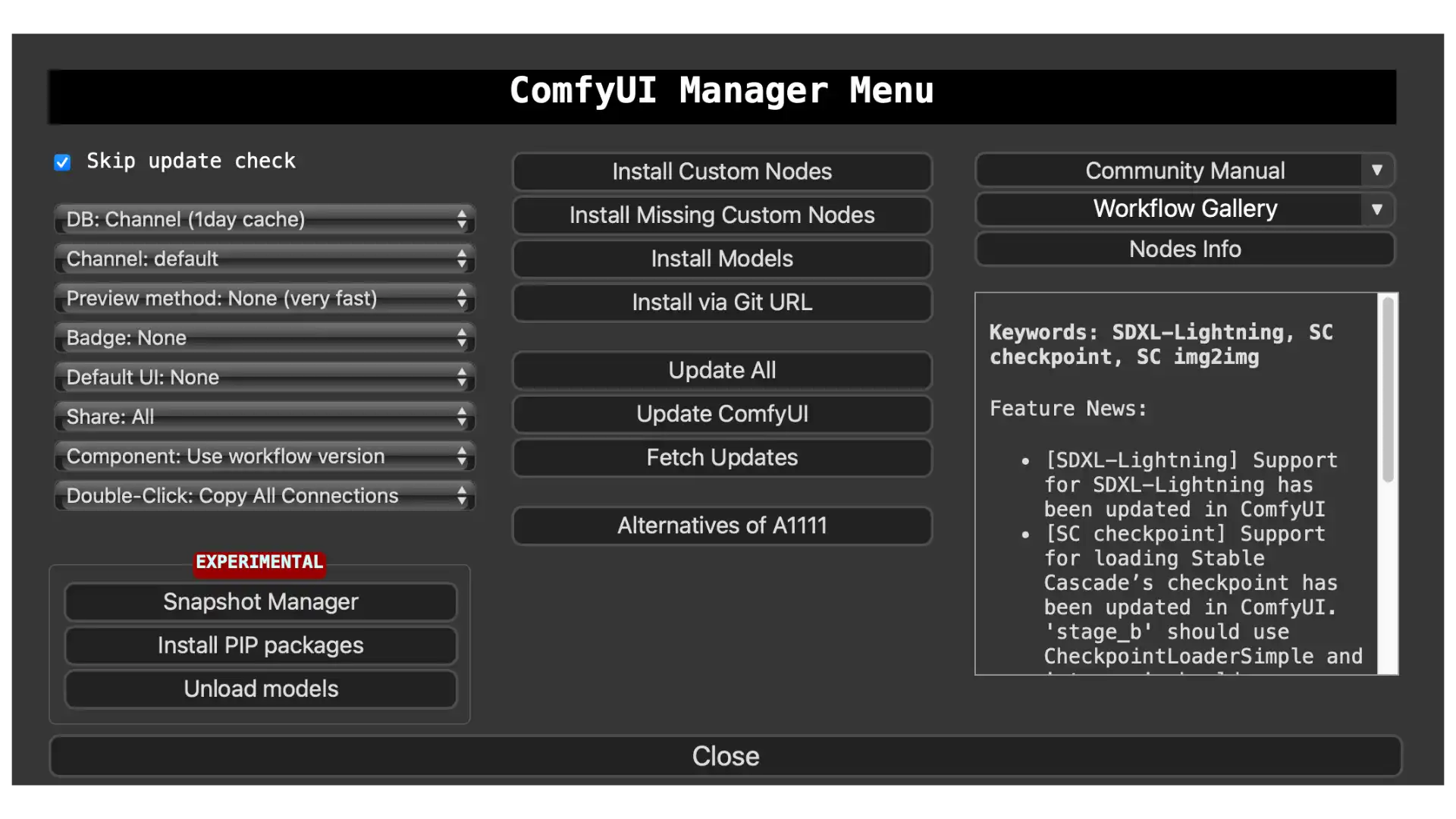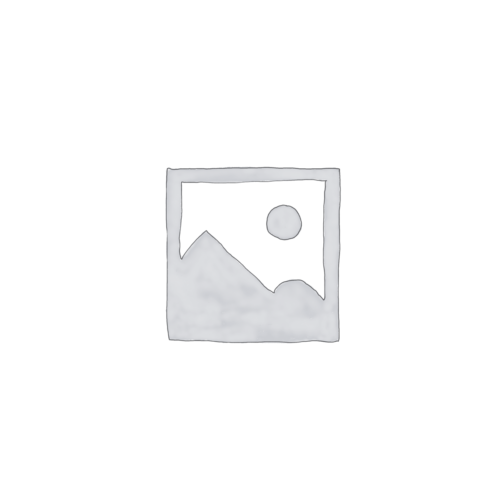最後更新日期 2024-06-02 ,由 support 進行編輯。
最後更新日期 2024-06-02 ,由 support 進行編輯。
文章中所示範的安裝路徑,都預設在個人檔案的桌面上。例如:/Users/使用者名稱/Desktop/
文中所說的 Mac 電腦指的是 CPU 採用自家研發 M 系列晶片的蘋果電腦,而非 Intel 版本晶片。有這方面需求的朋友請自行另外尋找相關資料。
ComfyUI 是一套以 Stable Diffusion 為核心,利用節點這樣的操作方式來進行繪圖的一套介面軟體。
簡單說:Stable Diffusion 是AI 人工智慧繪圖的核心技術,需要使用者在終端機介面來操作、下指令與參數來產生圖片。這對於一般人來說,這種操作方式有一定的難度。於是有了 Stable DiffusionWebUI 這樣的圖形介面操作方式,利用大家熟悉的網頁方式來控制生成圖片,如此一來就方便大家的操作。而這次所要安裝的 ComfyUI 就是另外一種操作介面,稱之為「節點 node」的操作介面,整個畫面看起來很像是一組「工作流程 (workflow)」,由左至右的工作方向順序的執行下來,就可以得到畫面。這對於原來就是使用 Node base 這樣的操作習慣朋友來說, 這種操作方式更加的直覺、有效率。
這樣的操作方式可以很方便的利用節點來配置不同的工作流程順序。例如在一個繪製圖片的設定當中, 可以直接加上另外一個 CFG比例的節點,同時產生兩個不同比例的畫面來讓你進行比對。
ComfyUI – GitHub 專案
這篇文章主要是在說明如何安裝這一套軟體。想要知道如何使用這套軟體,請參閱另外一篇文章。
安裝步驟 Overview
跟 Stable Diffusion WebUI 的安裝方式大同小異
- 安裝 Homebrew 套件管理軟體
- 安裝 Python 3.10
- 從雲端把 ComfyUI 抓下來
- 下載(或安裝)模型
- 開始安裝 ComfyUI 軟體
- 啟動軟體
安裝 Homebrew
Homebrew 是一套 package 管理程式,我們要用它來安裝 Stable Diffusion 會用到的所有軟體。
安裝過 Homebrew?
先確認你的電腦有沒有安裝過 Homebrew?
開啟電腦終端機 Terminal 軟體。路徑是 /Applications/Utilities/Terminal
開啟終端機程式,輸入指令
brew -v
如果有,就會出現這樣的畫面, 並回應現在的版本是多少。
沒有安裝過的話,同樣也是使用終端機程式,輸入指令開始安裝
/bin/bash -c "$(curl -fsSL https://raw.githubusercontent.com/Homebrew/install/HEAD/install.sh)"
安裝完畢之後,需要修改一下路徑,有兩個指令需要補上,就是剛才畫面上顯示的那兩句
(echo; echo 'eval "$(/opt/homebrew/bin/brew shellenv)"') >> /Users/使用者名稱/.zprofile
以及
eval "$(/opt/homebrew/bin/brew shellenv)"
安裝 Python
由於 Stable Diffusion 必須要使用 Python 3,所以我們就透過 Homebrew 把 Pythone 3 直接從雲端抓下來安裝。
同樣開啟電腦終端機 Terminal 軟體。路徑是 /Applications/Utilities/Terminal
在終端機軟體裡面,下指令
brew install cmake protobuf rust python@3.10 git wget
從雲端把 ComfyUI 抓下來
還是使用終端機軟體,看一下現在的路徑在哪?等一下軟體會裝在這個地方。如果想換位置,就自己把它放想要的地方。
在裡面下指令
cd ~
表示回到自己 Home 目錄
在裡面下指令
cd Desktop pwd
會顯示目前的位置是在 /User/eliot/Desktop,等一下軟體會裝在這裡。
繼續下指令
git clone https://github.com/comfyanonymous/ComfyUI
電腦就會開始自動從雲端下載軟體。 檔案不大,很快。等他跑完就下載完畢了。
回到 Finder,看一下是不是已經出現了
安裝 ComfyUI
先確認路徑是否還在這個地方!如果不是的話,請自行前往剛才下載安裝的位置
cd /Users/eliot/Desktop/ cd ComfyUI python3 -m venv venv
開始安裝 CompfyUI 所需的套件:
./venv/bin/pip install torch torchvision torchaudio ./venv/bin/pip install -r requirements.txt
跑完就安裝完畢了,夠簡單吧!!
下載(或安裝)模型
Model 是 AI 繪圖重要的元件。模型會告訴 AI 軟體要怎樣畫出圖形。是畫出漫畫的風格?還是像照片般寫實的風格?
AI 繪圖可以同時安裝許多不同的模型,剛開始玩的朋友請先下載一兩種來試試看就好,因為檔案都不小建議先下載。這邊列出四種常用的:
- Stable DIffusion 1.4 直接下載 sd-v1-4.ckpt
- Stable Diffusion 1.5 直接下載 v1-5-pruned-emaonly.ckpt
- Stable Diffusion 1.5 Inpainting 直接下載 sd-v1-5-inpainting.ckpt
- ChilloutMix 網頁
下載下來的檔案副檔名是 .ckpt 或 .safetensors。把下載完畢的模型放到下面的路徑即可:
/User/eliot/Desktop/ComfyUI/models/checkpoints
啟動 ComfyUI
執行下面的指令來啟動 ComfyUI
cd /User/eliot/Desktop/ComfyUI ./venv/bin/python main.py
看到像這樣的畫面就可以開始使用了。
畫出第一張圖
在終端機啟動軟體後,打開電腦中任一瀏覽器輸入:
http://127.0.0.1:8188
應該看到一個像這樣的畫面:
沒有的話,用滑鼠點擊 Load Default 按鈕,把預設值叫回。
選擇模型
到 Load Checkpoint 這個節點,點選 ckpt_name 項目,選擇你要使用的模型名稱。
輸入提示詞
到 CLIP Text Encode (Prompt) 這個節點,輸入我們要用的提示詞:
Corgi sitting on a wooden chair in the library
設定畫面尺寸
到 Empty Latent Image 這個節點,輸入我們所要用圖形大小:
- SD 模型:512 x 512
- SDXL 模型:1024 x 1024
開始算圖
點選 Queue Prompt 按鈕, 軟體就會開始運算,過一會兒圖片就會出現在畫面的右邊。
補充資料
共用模型 Share the model files
如果你已經在你的電腦上安裝了 AUTOMATIC1111 Stable Diffusion WebUI 這套操作軟體,那麼你應該已經有許多的模型與 LORA。ComfyUI 特別寫了一個文件檔案,讓我們可以直接套用原有的這些模型,不用再另外安裝一份。除了方便管理之外也節省了很多硬碟的空間。
到安裝 ComfyUI 的地方找到 extra_model_paths.yaml.example 這個檔案。路徑應該是
/Users/使用者名稱/Desktop/ComfyUI
先把這個文件,使用 TextEdit 軟體,打開,找到這句話:
base_path: path/to/stable-diffusion-webui/
把這句話,改寫成 stable-diffusion-webui 的安裝路徑。像是這樣:
base_path: Users/使用者名稱/Desktop/stable-diffusion-webui/
改完路徑之後,就可以存擋。再把剛才改好的 extra_model_paths.yaml.example 這個檔案,更改名稱,變成 extra_model_paths.yaml 就好了。
- 原先檔案名稱: extra_model_paths.yaml.example
- 新的檔案名稱: extra_model_paths.yaml
修改了路徑,也改了檔案名稱。接下來重新啟動 ComfyUI 就可以了。
下次再進到軟體中,可以到 Load Checkpoint 節點中,點選 ckpt_name 就應該會看到所有已經安裝在裡面的模型,在這邊也通通可以使用了。
如何更新軟體
同樣的必須使用終端機介面。先不要執行軟體,前往安裝 ComfyUI 軟體
cd /Users/使用者名稱/Desktop/ComfyUI
執行這個指令,就會開始更新
git pull
更新完畢之後,就可以再次下指令開啟軟體
./venv/bin/python main.py