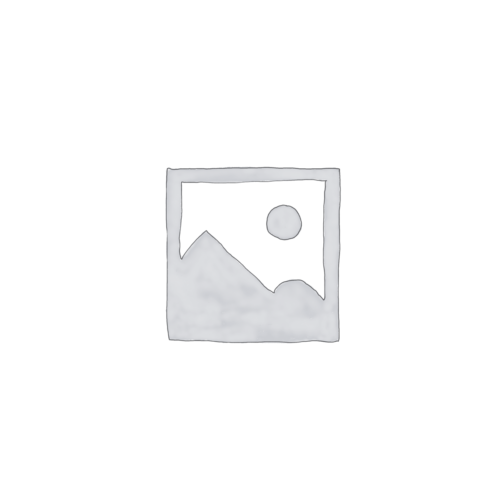DaVinci Resolve 17.3 更新了什麼?
What's new in DaVinci Resolve 17.3 Apple Silicon Performance • 2-3x performance improvements for image processing on Apple Silicon. Fairlight • Improved thru-latency and adjustable processing/input buffers. • Improved export clips dialog with naming, metadata and format control. • Edit selections in the timeline can now be nudged. • In-Out ranges can be cleared and navigated to in the timeline. • Timeline clips can be selected from the Fairlight edit index. • Improved context-based defaults when adding new audio tracks. • Improved Fairlight timeline ruler resolution. • Gain curves show tooltip values when selected. • Changing clip gain under an
DaVinci Resolve 17.2.2 更新了什麼?
What's new in DaVinci Resolve 17.2.2 Support for Blackmagic RAW SDK 2.1.Improved Speed Editor Bluetooth support.Addressed an issue with configuring YouTube accounts with Resolve.Addressed clipped tone mapping of input data in color managed workflows.Addressed an issue with missing iXML data when exporting audio AAFs.Addressed clamping of extended range data in video range scopes.Addressed intermittent source viewer lag when switching from timeline.Addressed an issue where disarming a Fairlight track would cause a hang.Addressed an issue with zoom blur showing repetitive patterns in playback.Addressed dropped frames rendering some clips to slow network disks.Addressed an issue with incorrect channel mapping for 5.1 AAC
DaVinci Resolve 是套免費軟體?
過去幾年,DaVinci Resolve 驚人的(低)價格吸引了許多行業工作者的注意。Resolve 軟體在很長一段時間以來一直在協助專業人士進行行業內的工作。但是現在,DaVinci Resolve 免費軟體以及更高級付費的 DaVinci Resolve Studio 變得更加具有知名度與影響力。那麼你覺得應該使用哪一個呢? 今天,我們將說明一下這兩個版本的軟體及其所含工具價值。 DaVinci Resolve(免費) 免費版本的 DaVinci Resolve(以前稱為 DaVinci Resolve Lite,封面右邊白色邊框圖示)已經擁有很多功能。這個版本可以滿足你日常一般影片製作所需的大部分工作。使用關鍵影格、可以進行多機位編輯或合成畫面製作動畫 Motion Graphic,並添加標題、音效以及過場效果。 DaVinci Resolve 將自己定位是給高端生產專業用戶使用,這意味著這套軟體有能力將許多功能整合到一個免費軟體中。因此,當你下載 DaVinci Resolve 免費版本時,你並不是下載試用版與學生版,你的輸出不會有印上有效日期或討厭的浮水印戳記!你擁有的是從一開始就可以輕鬆創造專業等級項目的工具。這套軟體不僅包括剪輯,還包括世界一流的調光調色工具 Color,影像合成 Fusion 和後期音效處理軟體 Fairlight。 DaVinci Resolve 免費版本在某些方面可能不足,包括需多的編解碼不支援、有些攝影機(例如Panasonic GH5)無法使用 10 bit 色彩空間素材,常見的 Sony 照相機(例如 FS7)所拍攝的 AVC 影片。免費版本也不允許進行多人的協同作業 (17版開始,免費版可以協同作業),也不能使用我們所提供的雲端資料庫服務。之前所提到的只能是電視 4K UHD(3840×2160)而不是電影的 4K 輸出。對於專業製作者來說,這些可能會帶來問題。 DaVinci Resolve Studio (付費) 是時候你該決定花錢購買 DaVinci Resolve Studio(封面左邊彩色邊框圖示)。值得注意的是,付費版本的建議售價僅為 NT$10,396。這個價格跟市面上其他的專業剪輯軟體相比較,Resolve 不僅價格實惠,而且是一次性購買,不是月租。隨著更新版的發表,不管是 R8、R9...R16 還能夠一直免費獲得更新。更誇張的是,購買Blackmagic 攝影機,有些還贈送 DaVinci Studio 軟體。 當 DaVinci Resolve 已經在免費版本中提供如此高的價值時,你要考慮是否值得花錢買 Studio版本?如果你使用的是高階設備或複雜後期製作工作流程,那麼有些功能可能會讓你覺得付費版這個錢花得很值得。 Collaboration 協同工作(17 版開始,免費版也可協同作業) 如果你在需要多個人同時在一個專案環境中工作,像是你正在剪接的同時,調色的同事已經可以開始動作,音效也開始動手,這就需要用到 Studio 付費版。協同工作只有付費版才有。 輸出解析度 雖然免費版 DaVinci Resolve 可以輸入解析度高於 4K 的素材,但是如果你希望輸出的時候要大於 4K 解析度的話,則需要升級到 DaVinci Resolve Studio。 降噪和運動模糊 DaVinci Resolve Studio 提供 Temporal 與 Spatial 兩種降噪工具以及運動模糊。這可以幫助你創建更清晰的畫面,尤其是在解析度較高的專案中,更是特別注重畫面的質量。 支援更多的編解碼 神經引擎 Neural Engine
DaVinci Resolve 17 正式版推出
歷經 9 個公開測試版的 DaVinci Resolve 17 正式於今天推出。 在整個測試過程中,除了原有所謂的新功能增加之外,有兩個地方做了較大的變化。 原先依附在 DaVinci Resolve 安裝檔裡面的 Project Server,獨立變成一組安裝套件。 免費版開放使用遠端資料庫的功能。讓免費版從不能夠使用協同作業,變成可以加入協同作業一起工作。 事實上這兩個變化是關於同一件事,就是協同作業 Collaboration。有時間再跟大家說一下協同作業這件事。 New Features Guide 新功能說明 一份 PDF 文件(英文),由一開始的 240 頁,暴增到現在的 350 頁。 有興趣的朋友可以自行下載來看。按我下載 軟體下載 DaVinci_Resolve_Project_Server_17.0_Mac.zip Blackmagic_Fusion_Connect_17.0_Mac.zip
電腦顯示器能不能拿來當作調光螢幕
紛亂的 2020 終於出現一線曙光。這篇不是早上出門時打開大門就踢到箱子的開箱文;也不是一篇廠商採訪,要使用者說出一個美麗的故事這樣的訪談。你現在看到的是一篇測試文章,既然是測試文章裡面的數據資料就必須是測試、量測出來的數字,並且可以經過反覆檢測推敲的測試結果。這份測試報告是我們在 2020 年最後的一份測試結果。 同時在 2020/12/19 與好朋友真平影音同時舉辦了一個講座,現場邀請許多朋友來檢測這台顯示器。現場的調光工作站連接了三台顯示器。現場看到的朋友都表示,這三台顯示器真的都能夠呈現相同的顏色畫面,都感到相當訝異。與他們原有觀念:不同螢幕就是有色差,完全顛覆。除了螢幕校正這個步驟是必須的之外,良好的顯示器本質也是不可或缺的一環。 以下我用 8 題 Q&A 來討論此顯示器與測試結果的意義。順帶一提,我碩士唸的是圖文傳播,也是影視行業中最頂尖調光軟體 DaVinci Resolve T3 (Train The Trainer) 最高級講師,相信這樣的背景應該是具備懂色彩的基礎吧! 1. 測試的目標是什麼?2. 顯示器的效果如何?3. 業界標準是什麼意思?4. 量測的步驟是怎樣?5. 顯示器有幾個階段可以進行校正?6. 量測的結果怎樣?7. 還有什麼特殊的功能?8. 顯示器對商業工作有何影響? 1. 測試的目標是什麼? 這是一台由 BenQ 所生產的 32 吋 4K (3840 x 2160) 16:9 顯示器,型號是 SW321C,標榜是照片、影片剪輯專用顯示器 (4K Photo and Video Editing Monitor) 。這台顯示器並且獲得 Best Professional Photo Monitor 2020 - TIPA (Technical Image Press Association) 最佳顯示器獎項。 圖片來自原廠網站 圖片來自原廠網站 對行業內的朋友來說,這幾個是比較重要的參數: Gamma:1.6 ~ 2.6, sRGB 色溫 Color Temperature:5000°K / 6500°K / 9300°K / 使用者模式 Color Gamut:100% sRGB ;95% P3 ;99% AdobeRGB 3D-LUT:支援,16 bits 誤差值 (Delta E, ∆E):<= 2 硬體校正 Hardware Calibration:YES Gamut Duo:YES 原廠校正報告 Factory Calibration
在 Fusion 中,我也可以創立選單?
DaVinci Resolve, DaVinci Resolve Studio 與 Fusion Studio 都適用 在 Fusion 中,我們經常要添加 Expression 來做物件控制的功能。 以畫面上的範例來說,先畫了一個方塊。接下來,我想要複製方塊的數量,所以用了 Duplicate 節點。在這裡面,我可以去拖移 Copies 滑桿,來產生想要出現方塊複製數量。但是這個地方,會出小數點。我不想拷貝方塊的數量出現 4.98 這樣奇怪的數字!!我需要的是整數像是 5, 6, 7, 16 這樣的數字(我要拷貝的是一個一個的方塊)。這個時候就可以自己添加一組參數來使用。 在你要的節點中,按右鍵選擇 Edit Controls Fusion 會彈出一個新視窗,來讓你新增或修改參數項目。這邊有幾組設定是要注意的: Name: 在外面你所看到的名稱。以這個範例來說,就是「ABC 數量」 ID: Fusion 程式內部真正在使用的名稱。請盡量不要輸入中文。 Page: 這組參數要出現在哪個區域。 Range: 數字的範圍。範例中我設定 1 ~ 20。事實上,只要不超出允許範圍以外,使用者是可以超過 20 這個範圍。 Allowed: 允許範圍。 Input Ctrl: 使用者交互的控制方式 其他的項目就自行操作,不再多說。 設定好了之後,畫面上就會出現這組參數。不過現在還是「空參數」沒有任何動作。 在這個範例中,我把它連動到 Copies 項目。讓我複製物件的數量一直都是整數,不會再出現 2.5 個或是 3.7 個這樣的數目。 設定完畢之後,我只要拖移 ABC 數量的拉桿,就可以連動到 Copies 項目。畫面當中出現的方塊數量,也就一定是一個一個完整方塊。
進行 DaVinci Resolve 軟體升級最安全的方式
每次在更新 DaVinci Resolve 的時候,除了軟體本身的更新之外,還有一個更重要的環節,那就是資料庫 Database 。不是每次軟體升級都需要更新資料庫,但是在重大升級的時候,就會需要更新。像是這次的 Resolve 16 升級到 Resolve 17 就需要升級資料庫。 要注意的是,升級之後的資料庫是「沒有辦法」再讓舊版 Resolve 使用。所以升級的時前千萬要注意,多保留一份舊版本備份是絕對需要的。 每次有新版本推出,就會有朋友問我說:需不需要升級?為什麼要升級?簡單來說,出了新功能的增加之外,最重要的就是修復一些錯誤(Bug) 的地方。新功能你可以不用,對你沒有任何影響。但是軟體錯誤就不一樣了,這是會讓你無法完成重要工作的事情。這兩者是有本質上的區別的,請大家要特別留意。 DaVinci Resolve 更新很容易,我在這個快速教程中為大家示範如何進行。 概要 DaVinci Resolve 軟體更新 步驟一:資料庫備份 步驟二:更新 DaVinci Resolve 軟體 步驟三:升級資料庫(不是每次都需要) DaVinci Resolve 軟體更新 在更新 DaVinci Resolve 之前,最好備份重要檔案,以防萬一更新的時候出現問題。如果在升級過程中發生錯誤,沒有人願意失去工作檔案,一定要備份防止檔案的遺失或毀損。先讓我們看看如何備份資料庫。 步驟一:建立資料庫備份 啟動 DaVinci Resolve 軟體。 在 Project Manager 專案管理視窗中,點選左上方的圖像,開啟側邊欄位。 選擇您要備份的資料庫。提醒一下,每次只能備份一個資料庫,如果你有多個資料庫要備份,請對每個資料庫重複下面的步驟。 在專案管理視窗的左上方,在 Databases一詞旁邊,選擇第一個圖標:Backup。Resolve 會問你是否要進行備份?當然是!! 在電腦上選擇要存儲備份檔案的位置,按下 SAVE。 備份成功後,同樣的 Resolve 會出現視窗提示你已經備份成功了。這個備份檔案的副檔名是 XXX.diskdb,表示是 Disk Database。 步驟2:更新 DaVinci Resolve 軟體 備份資料庫並確保所有數據資料安全無誤後,就可以更新 DaVinci Resolve 軟體了。可以從軟體選單,點選 DaVinci Resolve > Check fo Updates 直接下載更新版。當然也可以直接在 Blackmagic Design 網站上下載任何更新。 把下載的軟體打開,開始按照指示一步一步按照螢幕上的說明,進行操作安裝 步驟3:升級資料庫(不是每次都需要) DaVinci Resolve 軟體更新完成後,可能需要升級資料庫。通常,當存在重大更新或新版本(例如,從 R16 到 R17)時,必須升級資料庫。 打開 DaVinci Resolve 軟體。當專案管理視窗打開時,您會看到一條消息,提示「您的資料庫需要升級」。選擇升級。 資料庫升級完成後,DaVinci Resolve 會顯示更新完成。 這裡為止,你的軟體就已經升級完畢了!記住,要備份資料庫並經常檢查軟件更新。這兩個步驟將確保您擁有最新和最強大的功能來創建令人驚嘆的專案項目。 接下來就可以開始正常工作了
DaVinci Resolve Studio 啟用方式
DaVinci Resolve 有免費與付費兩種版本。免費的當然就沒有啟不啟用的問題,我們就不說了。付費的版本多了 Studio 這個字樣。這次要說的就是 DaVinci Resolve Studio 的啟用方式。 DaVinci Resolve Studio 一共有三種版本: Apple App Store 版本 USB Dongle 保護鎖版本 Activation Key 序號版 Apple App Store 版本 這個版本比較特別,只有 Mac 可以使用,Windows 以及 Linux 都不能使用。價錢與另外兩個版本便宜一些些。另外一點要說的是,因為 App Store 的軟體架構關係,因此這個版本有些功能無法使用(例如:與其他軟體的連動)還有一些附加檔案安裝路徑也會不一樣。使用的朋友要自行注意。 這個版本的啟用是這三種裡面最容易。蘋果電腦上網、輸入你的 Apple ID,就可以從 App Store 裡面下載開始使用,沒有啟用的問題也沒有任何次數的限制。 USB Dongle 保護鎖版本 購買的時候,包裝中會有一個像 USB 隨身碟一樣的東西,這個就是 Dongle 保護鎖。也沒有什麼啟用的問題。哪一台電腦要用,不管電腦是 macOS、Windows還是執行 Linux 作業系統都沒關係,只要把這個 USB 插在那台電腦上,就可以開始正常使用 DaVinci Resolve 軟體。 有朋友想說,軟體啟動之後,我再把 USB 插到另外的電腦,不就兩台都可以使用了嗎?事實上如果你在軟體使用中,一但把 USB 拔走,軟體就會出現警告視窗,要你在 60 秒之內插回 USB 否則軟體就會自行結束。 Activation Key 序號版 一組序號,可以同時啟用兩台電腦。你可一個用在公司電腦,回家的時候也可以正常工作。 很多朋友以為購買序號版,你會在網路上或是 Email 直接收到一組序號。絕對不是!!!你還是會收到一份實體包裝,裡面會有一張像是信用卡大小的卡片,背面會印上序號。 序號長得像這個樣子 XXXXX-XXXXX-XXXXX-XXXXX-XXXXX 在這裡提醒各位朋友,千萬不要花錢買來路不明的一組號碼,很有可能你的錢是白花,買到假的序號或是測試用的序號。這些序號,可能過一陣子就不能再使用,不要浪費錢做這種事。 啟用方式 啟用的時候,請確認你的電腦是能夠上網。開啟 DaVinci Resolve Studio 軟體,在序號欄位 (Activation Key) 輸入你的序號。驗證完畢之後,你就可以正常使用了。之後再使用的時候,也不需要上網。間單說就是,啟用要上網;之後都不需要連線。 解除授權 如果這台電腦,之後都不再使用,你可以考慮將序號與電腦解除連動。同樣的,你需要上網才能解除。到上方的選單,選擇 Help > Deactivate License 項目。軟體會出現視窗詢問是不是真的要解除? 沒有問題的話,解除後會出現一個視窗,告訴你已經正常解除,也會顯示啟用數字,讓你了解到有沒有其他機器也在使用同一組序號。 App Store USB Dongle 保護鎖
剪輯鍵盤按鈕操作
由於 DaVinci Resolve Speed Editor 是使用軟體升級的設計方式,所以功能將會依照韌體版本不同有所區別或變更。Ver. 1.1 對於剛拿到 DaVinci Resolve Speed Editor 剪輯鍵盤的朋友來說幾個按鍵操作小技巧先讓大家知道: 按下 Press:就是我們平常打字、按鍵盤的方式,按下按鈕就放開。 雙擊、按兩下 Double Press:快速的連續按兩下這個按鈕。這個動作將會觸發按鍵側面的輔助功能。 例如鍵盤左上方的那個按鍵,上面是寫 SMART INSRT,側面是寫 CLIP 字樣。正常一下按鈕就是「Smart Insert 智慧插入」功能;快速按兩下按鈕,就是「Clip」功能。 按住不放 Press and Hold:按下按鈕不要放。 按兩下不放 Double Press and Hold:快速按兩下並按鍵盤不放。 之後將會有完整的教學
什麼是 3D LUT?
3D LUT (Look Up Table,翻譯有查找表、對照表、對數表) ,它是一個含有數值對應的文字檔,這種檔案可以將視頻的色彩空間轉換為一組 3D 空間的新色彩數值。 這個色彩立方 (Color Cube) 包含了由 X、Y、Z 的三度空間所定義的原始色彩的所有變化。這樣一來,當訊號輸入視頻中的 RGB 通道就能被重新映射到輸出視頻中的任何一個 RGB 輸出色彩裡。 這功能非常強大,因為這意味著任何色彩都能被映射到另一個色彩上,這樣您就能執行非常精確的色彩調整來校准顯示器或者當您處理不同類型的現場 RAW 攝影機檔案素材。如果想查看線性 Gamma 時,可為顯示器加載對數 Gamma 曲線。