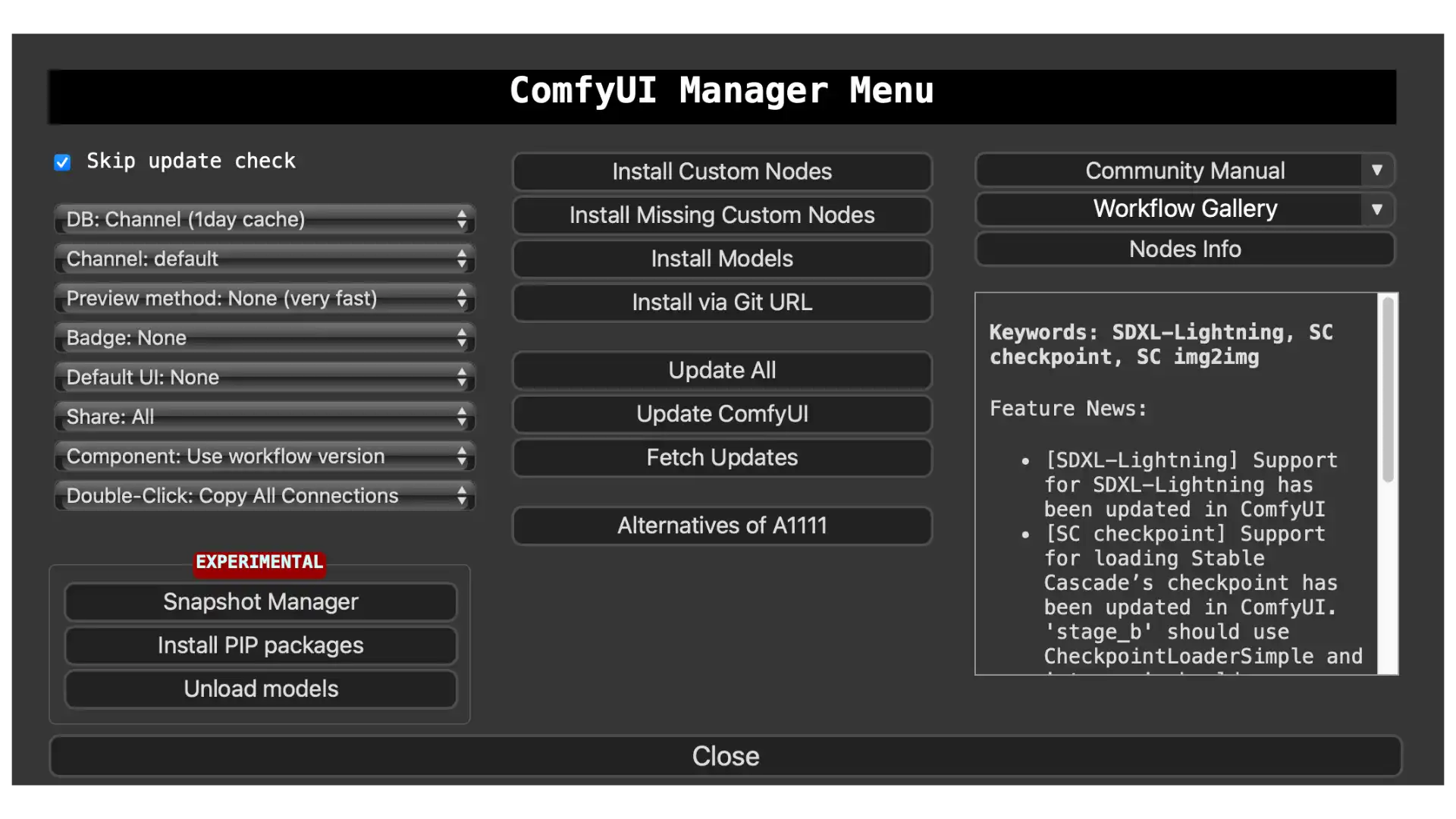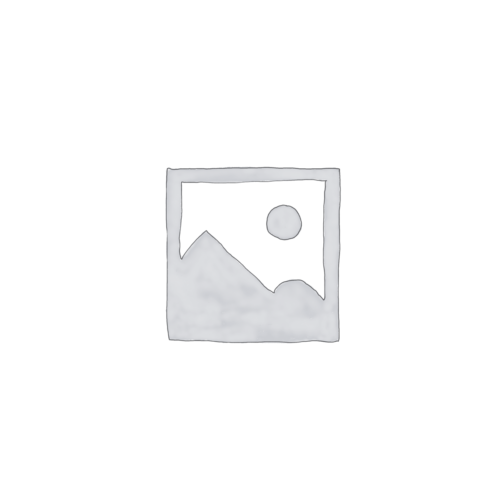最後更新日期 2024-02-27 ,由 support 進行編輯。
最後更新日期 2024-02-27 ,由 support 進行編輯。
這篇文章是【如何在 Mac Studio 安裝 Stable Diffusion WebUI 軟體】202309 的更新版
文中所說的 Mac 電腦指的是 CPU 採用自家研發 M 系列晶片的蘋果電腦,而非 Intel 版本晶片。使用 Intel 晶片需求的朋友請自行另外尋找相關資料。
想用,又不想麻煩
想要在自己的電腦跑 AI 人工智慧繪圖軟體又不想麻煩的話,使用 Mac 電腦的朋友們可以下列這些軟體都可以直接使用,不用費腦筋安裝:
安裝紀錄
為了幫助大家更能夠理解整個安裝過程,特別製作了操作教學影片帶著大家操作一步一步,有需要的朋友請至 YouTube 觀看。
利用 AI 人工智能來繪製圖片是相當熱門的話題,也有一陣子了。一般的方式都是上網,進到某個 AI 繪圖網站透過遠端網站的軟體以及運算能力幫我們繪製出圖片,再回傳到我們的瀏覽器當中。這個方式最主要的缺點有幾個:
– 通常要費用:免費的話有數量的限制。
– 需要線上操作:如果沒有連接網路,也就沒有辦法使用。
– 資料要上傳到雲端。
所以這次打算安裝軟體在自己的電腦上,使用自己電腦的 CPU、GPU 來運算,也不會慢到哪去!更重要的是所有的資料都在自己的電腦上,相對安全很多。
提醒大家,要注意網路資料的安全
這篇文章是 MacOS 安裝過程,由於我沒有使用其他作業系統,需要的話請自行查詢
安裝環境
- 這台電腦是 Mac Studio M1 Max 配備有 64GB RAM
- 作業系統是 macOS Ventura 13.5.1
需要用到的主要軟體
- Stable Diffusion web UI:這是我們這次主要使用的程式,專案網頁在這裡
- Python 3.10:Mac 系統內建的是 Python 3.9.x 版本不夠,因此需要重新下載安裝。Python 官網在這裡
- Git:Mac 作業系統內建
- Homebrew:用來安裝 Apple 沒有預裝,但是你需要的東西。Homebrew 官網在這裡
- Stable Diffusion Model 模型:是 AI 繪圖重要的元件,檔案都不小建議先下載。AI 繪圖可以同時安裝許多不同的模型,軟體安裝的時候也會自動安裝一個模型。剛開始的朋友下載一兩種先來試試看就好。
安裝步驟
Overview
- 檢查電腦裡面有沒有 Homebrew 這套軟體?
- 透過 Homebrew 軟體,來幫我們安裝 Stable Diffusion web UI 所需要用到 Python 3.10 軟體
- 決定軟體安裝位置
- 下載 Stable Diffusion web UI
- 執行 Stable Diffusion web UI 軟體安裝
- 開始使用 Stable Diffusion web UI
補充安裝
- 軟體介面中文化。安裝後,不啟用
- 雙語外掛。啟用後操作中畫面會同時有中文與英文兩種介面並存。
安裝 Homebrew
Homebrew 是一套 package 管理程式,我們要用它來安裝 Stable Diffusion web UI 會用到的所有軟體。
安裝過 Homebrew?
先確認你的電腦有沒有安裝過 Homebrew?
開啟電腦終端機 Terminal 軟體。路徑是 /Applications/Utilities/Terminal
開啟終端機程式,輸入指令
brew -v
如果有,就會出現這樣的畫面, 並回應現在的版本是多少。
沒有安裝過的話,同樣也是使用終端機程式,輸入指令開始安裝
/bin/bash -c "$(curl -fsSL https://raw.githubusercontent.com/Homebrew/install/HEAD/install.sh)"
安裝完畢之後,需要修改一下路徑,有兩個指令需要補上,就是剛才畫面上顯示的那兩句
(echo; echo 'eval "$(/opt/homebrew/bin/brew shellenv)"') >> /Users/使用者名稱/.zprofile
以及
eval "$(/opt/homebrew/bin/brew shellenv)"
安裝 Python 軟體
由於 Stable Diffusion web UI 必須要使用 Python 3。所以我們就透過 Homebrew 把Pythone 3 直接從雲端抓過來安裝。所以同樣開啟電腦終端機 Terminal 軟體。路徑是 /Applications/Utilities/Terminal
在終端機軟體裡面,下指令
brew install cmake protobuf rust python@3.10 git wget
下載 Stable Diffusion web UI 主程式
還是使用終端機軟體,看一下現在的路徑在哪?等一下軟體會裝在這個地方。如果想換位置,就自己把它放想要的地方。
在裡面下指令
cd ~
表示回到自己 Home 目錄
在裡面下指令
cd Desktop pwd
表示目前的位置是在 /User/eliot/Desktop,等一下軟體會裝在這裡
繼續下指令
git clone https://github.com/AUTOMATIC1111/stable-diffusion-webui
電腦就會開始自動從雲端下載軟體。 檔案不大,很快。等他跑完就下載完畢了。
回到 Finder,看一下是不是已經出現了
下載 Stable Diffusion 要用到的模型
Model 是 AI 繪圖重要的元件。模型會告訴 AI 軟體要怎樣畫出圖形。是畫出漫畫的風格?還是像照片般寫實的風格?
AI 繪圖可以同時安裝許多不同的模型,剛開始玩的朋友請先下載一兩種來試試看就好,因為檔案都不小建議先下載。這邊列出四種常用的:
- Stable DIffusion 1.4 直接下載 sd-v1-4.ckpt
- Stable Diffusion 1.5 直接下載 v1-5-pruned-emaonly.ckpt
- Stable Diffusion 1.5 Inpainting 直接下載 sd-v1-5-inpainting.ckpt
- ChilloutMix 網頁
下載下來的檔案副檔名是 .ckpt 或 .safetensors。下載後先收集起來,最後要放到主程式裡面特定的路徑來使用。
安裝模型
把先前下載好的模型,放到 Stable Diffusion web UI 軟體裡面這個路徑 stable-diffusion-webui > models > Stable-diffusion
開始執行 WebUI 軟體
繼續使用終端機軟體,下指令切換到剛才下載軟體的路徑裡面
cd ~/Desktop/stable-diffusion-webui
下指令
./webui.sh --no-half
這個指令表示執行後自動開啟瀏覽器的畫面
電腦就會開始自己跑。過一會(看電腦速度)就會出現一個畫面說裝好了。並且會有一組網址。例如
http://127.0.0.1:7860
這個就是你要使用瀏覽器進去的網址
這個終端機視窗不能關閉,關閉的話,軟體就不會動了。切記
開啟瀏覽器,輸入網址進入圖形操作介面
http://127.0.0.1:7860
出現就代表軟體已經啟動,可以開始使用了。
恭喜,到了這一步,表示你已經可以正式的開始使用這 Stable Diffusion WebUI 套軟體
再次執行軟體
要結束軟體只要把終端機視窗關閉就可以了。那麼下次要再使用的話要怎樣操作呢?
同樣的打開終端機軟體視窗,輸入
cd ~/Desktop/stable-diffusion-webui; ./webui.sh --autolaunch --no-half
軟體就會再次啟動,並且自動開啟瀏覽器進入到操作介面。
安裝中文雙語介面
對於新朋友來說,有中文介面總是比較親切,但是如果你要跟國外的教學一步一步跟著做的話,就很容易 搞不清楚,尤其是剛開始的時候。
如果我們的操作介面有中文翻譯又保留原來的英文字樣,如此一來既方便我們觀看又方便對照教學的學習。
所以我們有兩個東西要安裝
- 下載並安裝繁體中文(當然簡體也有):不要啟用,因為要使用雙語介面
- 雙語介面:下載安裝並設定為繁體中文
下載繁體中文,不啟用
進入 Stable Diffusion WebUI 操作介面 http://127.0.0.1:7860
跟著步驟
- 點選 Extensions 標籤進入
- 點選 Install from URL
- 填入下面的網址
– https://github.com/benlisquare/stable-diffusion-webui-localization-zh_TW - 按下 Install 就好了
當然也可以自行前往繁體中文專案的網頁,觀看它的安裝說明
– Github 專案網頁:benlisquare/stable-diffusion-webui-localization-zh_TW 前往
下載並啟用雙語介面
跟上個步驟非常類似
進入 Stable Diffusion WebUI 操作介面 http://127.0.0.1:7860
跟著步驟
- 點選 Extensions 標籤進入
- 點選 Install from URL
- 填入下面的網址
– https://github.com/journey-ad/sd-webui-bilingual-localization - 按下 Install 就好了,這樣就裝好了
接下來是啟用設定
跟著步驟
- 點選 Extensions 標籤進入
- 點選 Installed 標籤進入, 查看安裝了哪些東西?
- 確認有 sd-webui-bilingual-localization 雙語介面這個外掛
- 點選 Apply and restart UI 套用,軟體會重新啟動。
再次進入 Stable Diffusion WebUI 操作介面 http://127.0.0.1:7860,跟著步驟
- 點選 Settings 標籤進入
- 左邊項目點選 Bilingual Localization
- 選擇 zh_TW 繁體中文項目
- 出現翻譯的時候,是英文在前面還是在後面。請依需求自行挑選。
- 啟用這個項目
- 按下 Apply settings 按鈕套用
- 重新啟動軟體
之後你再進到軟體,應該會看到像這個樣子的操作介面,兩種語言都有是不是很方便?
當然也可以自行前往雙語介面專案的網頁,觀看它的安裝說明
- Github 專案網頁:journey-ad/sd-webui-bilingual-localization(前往)
產生第一張圖片試試
進入 Stable Diffusion WebUI 操作介面 http://127.0.0.1:7860。如果已經熟悉 Stable Diffusion 操作的朋友可以自己開始操作。如果是新朋友的話,可以參考如下:
- Stable Diffusion checkpoint 模型權重存檔點:選擇 chilloutmix 或你自己安裝的模型
- 點選 txt2img 文生圖
- Prompt 提示詞 欄位輸入:Corgi sitting on a wooden chair in the library.
- Sampling method 採樣方式:DPM++ SDE Karras 或其他自行挑選
- Sampling steps 採樣步驟:20 或 10 。數字越小,跑得越快。備註:其他設定先不要動,只是個測試看看有沒有問題
- 按下 Generate 產生按鈕,不到一分鐘你的第一張 AI 人工智慧繪圖就出現了。備註:由於是 AI 自動繪圖產生,當然跟我的參考畫面不一樣