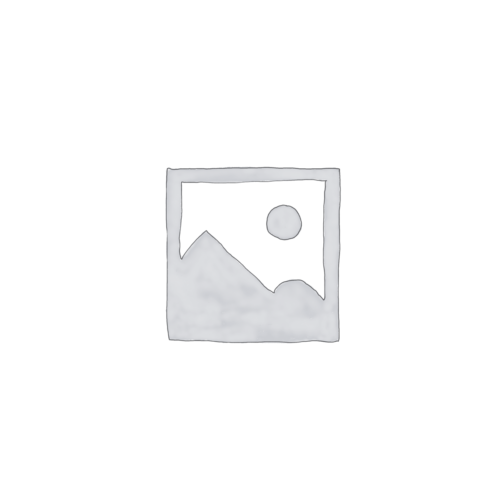如何在顯示視窗中監看 HDR 畫面
HDR 線上講座結束之後,超過 20 多封信來詢問同一個問題,就是只有使用電腦螢幕要如何監看 HDR 畫面?以及螢幕校正的問題。我就想說寫出來必較快,不用一直回信 :) 是使用 Mac 達文西系統請繼續往下看。不管是 SDR 還是 HDR 影像,你本來就應該先做好螢幕校正這個動作。這次的設定我們需要螢幕校正的 ICC profile,並且已經正常使用。如果你需要顯示器、監視器、電視機或是投影機顏色校正,我們公司有提供專業的校正服務。歡迎來信洽詢 support@imaster.org 在前兩天的 HDR 線上講座中有提到,工作的時候我們的顯示器需要支援 HDR。也提到說:有兩種連接顯示器的方式,一種是連到顯示卡另外一種是連到 playback 回放設備。連到回放設備是一種標轉作放,,我們有機會說。 我們來說一下,如果連到顯示卡變成電腦螢幕的話,可以如何設定。 還沒開始之前,要先知道這樣的方式有哪些些缺點: 你的 HDR 影片顯示的最高亮度與色域都是由顯示器的螢幕產生的。你必須要知道你的顯示器( iPad Pro 也可)可支援到多大的亮度?與色域(新的 mac 都可以到 P3)。因此,你可以看到 HDR 效果,但是呈現方式你可能沒辦法檢驗。簡單說,明暗度、色彩妳可能都沒有辦法掌控。 但是這個方式相對來說性價比比較高,因為不用在多買一個回放設備。 要在視窗中看到 HDR 效果,有兩個部分要設定: 告訴系統,你的電腦有 10 bit顯示能力,並且有 profile 可以用來參考設定你的專案,啟用 HDR 在 viewer 視窗進行觀看 先來進行第一個部分 開啟 DaVinci Resolve Studio 軟體,到 Preference > System > General > General Preferences 這個地方。如果是簡體版的話就是 偏好設置 > 系統 > 常規。 勾選 Use 10-bit precision in viewers if available(簡體版:可用情況下在檢視器中使用 10 比特精度)項目。依據你的顯示器的能力,來勾選啟用。勾選 Use Mac display color profiles for viewers(簡體版:為檢視器使用 Mac 顯示色彩描述文件)。套用先前你螢幕校正的 ICC profile 重新啟動達文西軟體,就可以了。 第二部分是設定專案啟用 HDR 在 viewer 視窗進行觀看 開啟你的 Resolve 專案項目。到右下角點選齒輪,開始設定Project Settings